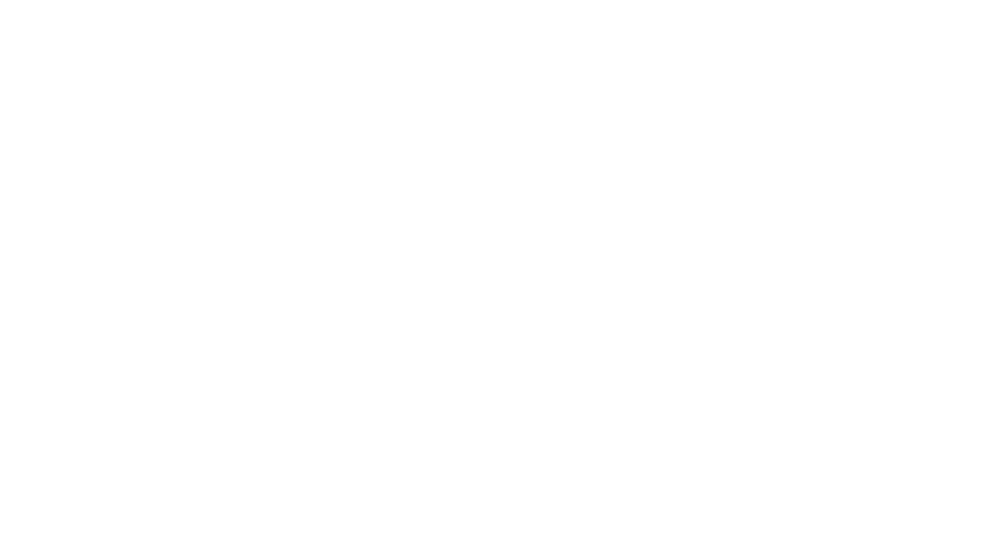Have been asked by your print service provider to supply a high-resolution print-ready PDF at some point in your career? Well, you’re not the only one with these type of questions.
Here we give you some tips on how to create a print-ready PDF file, and what to keep in mind when we ask you for a PDF file:
Why is it called PDF ready?
‘Print Ready’ means that the file you supply us with is ready to be transferred to the printing plates (offset) or sent directly to a digital machine, without any alterations. The estimates you receive from us are generally based on supply to us of print-ready PDF files.
PDF (Portable Document Format) is the file format preferred by commercial printers as it is compatible with virtually all pre-press software as well as professional digital and offset printing equipment.
A PDF file allows the integrity of the document to be maintained across all the various systems we use, which ensures the quickest and smoothest path through our pre-press and printing processes.
That is, supplying us with a print-ready PDF simplifies the workflow between you and us and ensures a smooth transition from design right through to the finished print.
What criteria do I need to take into account to create a PDF file?
Print Ready PDF files must meet certain criteria:
- Fonts are embedded
- The supplied file must be CMYK (4 colour process) and not RGB. Using Photoshop is the easiest way to change your images from RGB to CMYK very quickly. Simply open the file and click Image > Mode > CMYK colour. This will convert the colour values and make the image printer friendly.
- Images are embedded in the supplied file.
- The page size of the document matches the finished trim size required.
- Files are supplied with crop (trim) marks as well as 3mm bleed
- All images are 300dpi to avoid any blurring or pixelation at full size. The higher the resolution, the sharper your image will look. To see what the resolution of an image is, simply open it in Photoshop > Click Image > Image Size and a dialogue box will appear that tells you how big the image is.
- Any crop, score or fold marks are indicated in the file but outside of the actual print area
- Black text is 100% black rather than a mix of CMYK. For large solid areas of black, please supply as rich black.
- The overprint is switched off in InDesign for any white text.
- Check for any spot colours in your artwork.
- If there’s Spot UV, Scodix or embossing/debossing in your artwork, the area should be highlighted as a separate page in spot colour.
Have you found these tips helpful? Please don’t hesitate to contact us on 02 4952 7599 if you have any further questions or need further assistance.